| App-Name | Platform | Funktion | Kosten | Bezugsquellen |
| Desktop | Alle | Datei-Sync. | 0 € | https://nextcloud.com/install/ |
| Talk | Android / IOS | Chat u. Video-Konferenz | 0 € | https://nextcloud.com/instal |
| NextCloud Notes | Android / IOS | Notizen | 0 € bis ca. 2,99 € | Google-PlayStore, F-Droid und Apple-Store |
| NextCloud Passwords | Alle | Passwortmanager | 0 € | Intern-Cloud |
| Flocus | Alle | Browser-Lesezeichenmanager | 0 € | https://floccus.org |
| DAVx⁵ | Android | Sync.-Kalender u. Kontakte | 0 € bis ca. 4,99 € | Google-PlayStore |
| FolderSync Pro | Android | Auto.-Datei-Sync. | 0 € bis ca. 4,99 € | Google PlayStore |
Wo finde ich Einführungskurse in NetFile-Cloud bzw. Nextcloud?
Wir haben für Sie ein paar gut gemachte Einführungsvideos gefunden, die Ihnen sicherlich weiterhelfen
Wie teile ich schnell größere Datenmengen mit Kunden o. Lieferanten über die NetFile-Cloud (Gastzugriff)?
Wenn Sie größere Datenmengen mit Ihren Kunden/Lieferanten teilen möchten, ist dies recht schnell erledigt! Hier der Weg über die Web-GUI. Der Vorgang wird immer in vier Schritten durchgeführt:
- Daten bereitstellen
- Daten Freigeben
- Datenberechtigungen setzen
- Benachrichtigen
Daten bereitstellen:
Melden Sie sich mit in der NetFile-Cloud an, mit Ihrem Benutzernamen und Ihrem Passwort an.
Erstellen Sie einen neuen Projektordner
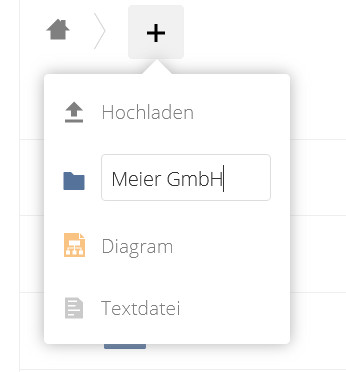
Öffnen Sie nun den neu erstellten Projektordner mit ein Klick und laden Sie alle Dateien hoch. Kleiner Tipp, Sie können mit gedrückter STRG-Taste auch mehrere Dateien auswählen.
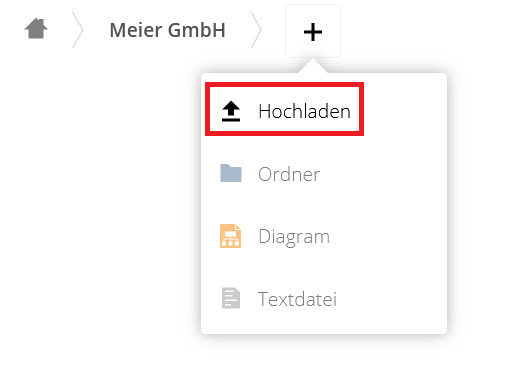
Das Ganze sollte dann ca. so aussehen:
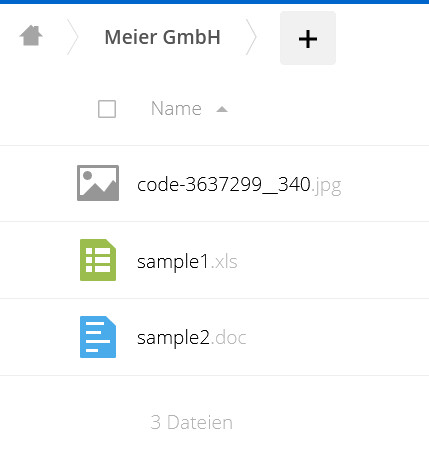
Freigeben/Teilen:
Wechseln Sie nun wieder zum Root-Ordner/Hauptordner, in Ihrem Cloud-Speicher. Dafür klicken Sie einfach auf das Haus-Symbol. Rechts neben Ihren neuen Projekt-Ordner finden Sie das Teilen-Symbol „<„. Klicken Sie darauf und tippen Sie die Mailadresse ein, Ihres Kunden oder Lieferanten. Wählen Sie dann zwingend bei den angezeigten Mailadressen: …@… (Guest) aus.

Setzen Sie nun zum Schluss noch die Berechtigungen.

Berechtigungen setzen und Benachrichtigen:
Hier empfehlen wir: Sollen die geteilten Daten nur zur Kenntnis genommen werden, die Berechtigungen auf nur lesen zu setzen. Dafür einfach den Haken bei „Kann bearbeiten“ entfernen! Sind die Einstellungen so gesetzt wie oben dargestellt, darf der Gast alles, auch in dem Projektordner neue Daten Hochladen. Klicken Sie zum Abschluss noch auf das Symbol „Per E-Mail benachrichtigen“ um Ihren Kunden/Lieferanten zu informieren. Ihr Kunde/Lieferant erhält eine E-M@il, mit einem Link zum neuen Projekt-Ordner. Ihr Kunde/Lieferant hat für diesen Zugang sein eigenes Passwort.
Wie ändere ich mein Passwort/Kennwort für die NetFile-Cloud?
Klicken Sie hier und melden Sie sich mit Ihren Benutzernamen und Passwort an. Wechsel Sie vom Dashboard/Startseite z.B. zu Dateien, dann Klicken Sie weiter oben rechts in der Ecke auf das Benutzer-Logo:
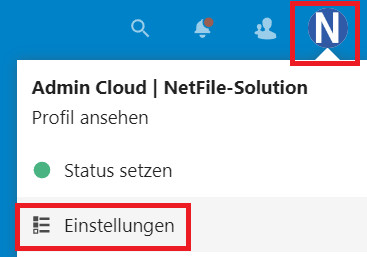
und weiter auf Einstellungen. Klicken Sie dort auf Sicherheit:

Geben Sie Ihr aktuelles Passwort ein und Ihr neues Passwort. Hiernach nicht vergessen auf speichern zu klicken.
Wie Scanne oder Sende ich Daten direkt in in die NetFile-Cloud?
Hierfür haben wir Ihnen eine Anleitung geschrieben. Diese ist leicht verständlich und bebildert. Download können Sie diese hier.
Wie können Sie Ihren Kalender und Kontakte mit Ihrem Smartphone syncronisieren?
Android-Betriebssysteme:
Hierfür wird die CAL-DAV und Card-DAV Schnittstelle benötigt. Smartphones mit Android-Betriebssysteme können von ihrer Natur her keine CAL-DAV und Card-DAV. Dies ist aber kein Problem und lässt sich mit einer App lösen! Um den vollen Funktionsumfang nutzen zu können, laden Sie sich aus dem Play-Store, die App: DAVdroid herunter. Diese ist zwar kostenpflichtig, hat aber den vollen Funktionsumfang den Sie benötigen! Eine Anleitung zum Einrichten finden Sie hier!
IOS-Betriebssysteme (Apple):
IOS beherscht von Hause aus WEB-DAV und Card-DAV. Hier finden Sie eine Anleitung!
Welche Adresse (URL) hat die NetFile-Cloud bzw. brauche ich für die Einrichtung der Clientprogramme?
Für alle Apps Clientprogramme verwenden Sie diese Adresse via SSL-Verschlüsselung diese lautet: https://netfile-solution.eu:446/owncloud
Allernativ fürdie WEB-GUI können Sie auch diese Adresse benutzen, Diese lautet:
Cloud.NetFile-Solution.eu
Ich habe meinen Benutzernamen oder Passwort vergessen und nun?
Falls Sie nur Ihr Passwort vergessen haben klicken Sie im Anmeldefenster unterhalb von: „Anmelden“ nach falsch Eingabe des Passwortes auf: „Passwort vergessen“ soll es zurückgesetzt werden?“ Sie bekomme nach ein paar Minuten automatisch vom System eine E-Mail, an Ihre registrierte E-Mail Adresse, die Sie hinterlegt haben, mit einem Link. Klicken Sie in der E-Mail auf den Link und setzen Sie Ihr Passwort dort neu. Sollten Sie keine E-Mail erhalten haben, dann schauen Sie bitte in Ihrem Spam-Ordner.
Für den Fall, dass Sie Ihren Benutzernamen/E-Mailadresse vergessen haben oder beides und/oder keine E-Mailadresse hinterlegt haben, ist eine telefonische -Authentifizierung von Nöten. Bitte rufen Sie uns an, unter: 02843-99040 und wir kümmern uns um Ihr Problem.
Wie installiere u. konfiguriere in den Sync.-Client auf meinem Smartphone oder Tablet?
Bilder sagen hier mehr als Worte. Schauen Sie sich zu diesem Thema folgende Hilfevideos bei YouTube an. Für mobile Geräte, wie Smartphone usw.: NetFile-Cloud (NextCloud) Thema: Mobile Dateien synchronisieren
Wir empfehlen derzeit folgende Apps für Android:
– Netcloud
Für einen automatische sync. empfehlen wir die Android App „Folder-Sync.“ diese ist zwar kostenpflichtig jedoch jeden € Wert, ca. 2-4 €!
Eine Einführung finden Sie hier: Auf YouTube
Für Apple basierte Geräte, ist uns aus dem I-Tune Store nur NextCloud App bekannt
Wie installiere u. konfiguriere in den Sync.-Client auf meinem Rechner (PC-Win./Mac oder Linux)?
Bilder sagen hier mehr als Worte. Schauen Sie sich zu diesem Thema folgende Hilfevideos bei YouTube an. Für Desktop Rechner unter Windows, IOS oder Linux: NetFile-Cloud (NextCloud) Thema: Desktop Dateien synchronisieren

